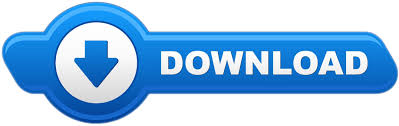

To exclude the first row of data from the sort because it is a column heading, on the Home tab, in the Editing group, click Sort & Filter, click Custom Sort and then select My data has headers.
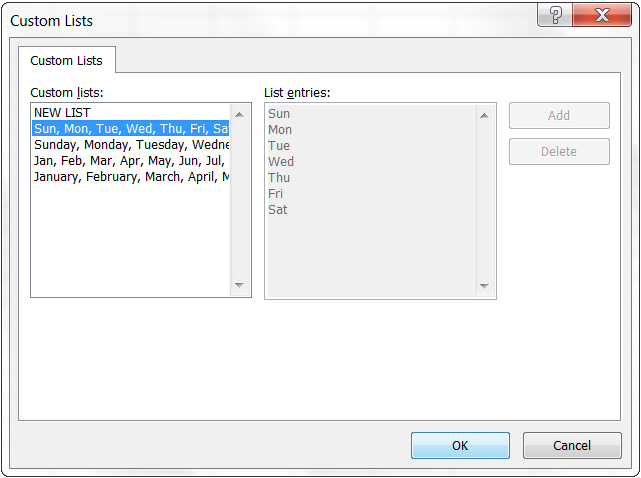
Occasionally, you may need to turn the heading on or off so that the value in the heading is or is not included in the sort operation. By default, the value in the heading is not included in the sort operation. If you use Microsoft Excel to organize data (say, a timeline or a list of documents being produced), you may have run into the problem of having more text than will fit into a normal cell. Turn on or off the heading row It's usually best to have a heading row when you sort a column to make it easier to understand the meaning of the data.
#How to link cells in excel in order to sort lists windows#
For information about changing the locale setting, see the Windows help system.Įnter column headings in only one row If you need multiple line labels, wrap the text within the cell. Make sure that you have the proper locale setting in Regional Settings or Regional and Language Options in Control Panel on your computer. Before you sort data, it's a good idea to unhide the hidden columns and rows.Ĭheck the locale setting Sort orders vary by locale setting. Unhide rows and columns before you sort Hidden columns are not moved when you sort columns, and hidden rows are not moved when you sort rows. In this case, make sure that you reapply the sort to get up-to-date results. If you get unexpected results when sorting your data, do the following:Ĭheck to see if the values returned by a formula have changed If the data that you have sorted contains one or more formulas, the return values of those formulas might change when the worksheet is recalculated. Select the formula cell, select the formula in the formula bar, and press F4 key to change the reference to absolute reference. Therefore the data will keep the formulas even if their orders change. To delete a column to sort by, select the entry and then click Delete Level. To sort linked data and keep formulas without changed, you can change the references in formulas to an absolute reference, then sorting the data. To copy a column to sort by, select the entry and then click Copy Level. To add another column to sort by, click Add Level, and then repeat steps three through five.

To sort based on a custom list, select Custom List. Do one of the following:įor text values, select A to Z or Z to A.įor number values, select Smallest to Largest or Largest to Smallest.įor date or time values, select Oldest to Newest or Newest to Oldest. Under Order, select how you want to sort. To sort by format, select Cell Color, Font Color, or Cell Icon. To sort by text, number, or date and time, select Values. In the Sort dialog box, under Column, in the Sort by box, select the first column that you want to sort. On the Data tab, in the Sort & Filter group, click Sort. Note: For best results, the range of cells that you sort should have column headings.
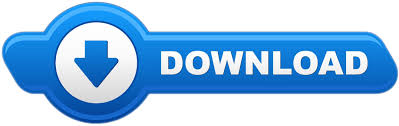

 0 kommentar(er)
0 kommentar(er)
